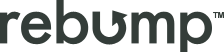Remember those small rectangular business cards that were exchanged at every business meeting or event not too long ago, well they are replaced with Professional Email Signature now.
Well, as you know, they’re pretty much a thing of the past.
Email signatures have taken their place and they are the ‘business cards’ of today.
And, just like a business card was a means of displaying your brand and leaving your contact info in the right pockets, an email signature is a modern way to leave a good impression and get the relevant info into the right inboxes.
Here are some tips to help you maximize the potential of your virtual business card.
What To Include In Your Email Signature
You want your email signature to look neat and professional.
The way to achieve that is by including only information that is relevant and necessary for your contacts to see at first glance.
- Keep your signature to a maximum of 4-5 lines of text.
- Definitely include your name, title, company name and a link to your company’s website.
- If you’d like your contacts to have the option of contacting you by phone, include your phone number. And if you work with international clients as well, be sure to include your country code so that your contacts know how to reach you easily.
- If necessary, you can include your address as well.
- Including your social media icons is a great way to get people to connect with you. But, to avoid cluttering up your signature, include only the icons of the networks you’re most active on.
- A professional headshot photo is a great way to help people remember you and increases your chances of getting a reply by 32%. If including one is not an option for you though, you can use your company logo instead.
- At the bottom of your signature, you can link to anything you’d like your contacts to land on, such as your latest blog post, a sign-up page or your booking page.
- You can also feature any award seals you’ve got, below your signature, to add to your credibility.
- Adding a good, short video to your signature may be a good idea. Possibly a quick elevator pitch or mission statement. But remember to make sure that it’s good and that it’s short.
What Not To Include In Your Email Signature
Overstuffing your signature with information will look unprofessional and messy and will definitely not give the impression you want it to portray. Carefully select what information is absolutely necessary to include and avoid all else.
- There’s no reason to include your email address. It’s redundant. Save the space for something more important.
- Avoid putting inspirational quotes in your signature. No one is interested and it may even be insulting to some.
- Don’t make your entire signature an image. Many people block image downloads in their email, in which case, your signature won’t show up for them at all.
Design Tips For Your Email Signature
The design and detail of your signature are very important in creating the right image that is in line with your brand. Use your own discretion to create a signature you like, but here are some general ideas to help you design something pretty.
- Add some color to your signature, preferably your brand colors, but don’t use more than 2 colors.
- If your logo or headshot is round, put it at the side of the signature. If it’s rectangular, place it beneath your signature.
- For a neat look, add a divider between the image and the signature
- Your name, being the most important part of your signature, should be a larger font than the rest of the text and maybe even bold.
- If there are others working for your company, keep the signature format consistent for all employees.
- Ensure your signature is optimized for mobile and all your links can easily be clicked on a mobile device.
8 Super Resources To Create The Email Signature You Love
There are many email signature generators with which you can create a signature, each with different capabilities and flexibility.
I did some exploring and sifting, and here’s what I found.
Free Signature Generators
If you’re creating just one email signature or even a few for your colleagues and employees, one of these free options may work well for you.
Hubspot’s email signature generator is easy to use with 6 different templates. It allows you to customize the colors, and choose from several font and font size options.
What I loved about their generator is the option to remove the ‘Created with Hubspot’ branding and the ability to create a custom CTA within the signature.
Honeybook’s generator took literally 30 seconds to create, but I was disappointed that aside for the 8 template options which changes the look and layout of the signature, there is no ability to customize the design such as the colors and fonts.
Sign My Emails is a pretty robust generator with 8 templates to choose from and multiple options to customize your signature. I liked the feature which allows you to add various add-ons to your signature such as badges, links, banners etc., but I was disappointed that their branding cannot be removed without upgrading to the paid version.
Convertful has 10 neat templates and nice customization options including the ability to add a CTA and a disclaimer, and it’s relatively simple to use. But when I tried creating my signature, they insisted that I add my email address, which as discussed above, is really not necessary, so there went my Convertful signature.
Paid Signature Generators
To set up multiple signatures for all employees within your company, you may want to choose one of these paid plans which will give you access to many more features and will simplify the process considerably.
Signaturia is a cheap, easy to use generator with an option to create one free signature with limited access to the editor, which expires after 30 days.
Newoldstamp has a very limited free option and 4 paid plan options according to the number of signatures you need.
Opensense is an enterprise-level email signature manager that also offers other interesting features.
Wisestamp has individual and corporate plan options to suit the needs of your business.
How to Import Your Email Signature
Once you have your email signature ready for display, you can add it to your Gmail or Outlook accounts with just a few clicks. Start leaving an impression in every inbox you enter.
Here’s how:
Gmail:
- Click the settings gear in the top right corner.
2. Select Settings in the menu.
3. Go to the General tab and scroll down to the Signature section. Use the text editor to insert your desired email signature. You can also format your signature with HTML or paste a ready-made signature you created in any email signature generator app.
Outlook:
Since Outlook’s instructions are rather lengthy, I’ll just share with you the link to their email signature help page. Here it is.
Go, create your digital business card. Design a signature that reflects your brand and gives you a professional and sophisticated look and start leaving the right impression in every inbox you enter